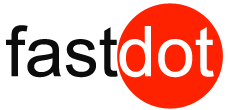Local development tools are software programs that allow developers to create and test websites or web applications on their personal computers, without the need for an internet connection. These tools offer a local environment that mimics a live web server, making it easier for developers to build and test websites before pushing them live. In the world of WordPress development, these tools play a crucial role in streamlining the process and improving efficiency.
Simply put, local development tools are software programs that provide a local environment for web development. They allow developers to work on websites without the need for an internet connection, making it easier to test and debug changes before pushing them live. These tools are essential for WordPress development, as they help streamline the process and improve overall efficiency.
The benefits of using local development tools for WordPress are numerous. Here are some of the key advantages:
- Increased Efficiency and Speed: With a local development environment, developers can work faster and more efficiently, as they do not have to constantly upload and download changes from a live server.
- Easy Collaboration and Version Control: Local development tools make it easier to collaborate with other developers and keep track of changes using version control systems like Git.
- Ability to Test and Debug Locally: With a local environment, developers can test and debug changes before pushing them live, reducing the risk of errors or bugs on the live site.
- Cost Savings: By working locally, developers can save on hosting costs and avoid paying for a live server until the site is ready to be launched.
Some popular local development tools for WordPress include Local by Flywheel, DesktopServer, MAMP, XAMPP, and Vagrant. These tools offer a user-friendly interface and a range of features to support efficient development.
Setting up and using local development tools for WordPress is a straightforward process. It typically involves the following steps:
- Download and Install the Tool: Choose a local development tool and follow the installation instructions provided by the developer.
- Create a New WordPress Site: Once the tool is installed, you can create a new site using a one-click installation process or manually import an existing site.
- Develop and Test Locally: Make changes to your site and test them locally before pushing them live.
- Push Changes to Live Site: Once you are satisfied with the changes, you can deploy them to your live site using a plugin or manual FTP upload.
Some tips for using local development tools for WordPress include keeping your local environment up to date, using version control, testing on different devices and browsers, and regularly backing up your local site. By following these tips, developers can ensure a smooth and efficient workflow when using local development tools for their WordPress projects.
Key Takeaways:
- 1 Key Takeaways:
- 2 What Are Local Development Tools?
- 3 What Are the Benefits of Using Local Development Tools for WordPress?
- 4 What Are Some Popular Local Development Tools for WordPress?
- 5 How to Set Up and Use Local Development Tools for WordPress?
- 6 What Are Some Tips for Using Local Development Tools for WordPress?
- 7 Frequently Asked Questions
- 7.1 What is Local and how does it boost WordPress development?
- 7.2 What are the key tasks that can be accomplished with Local in a WordPress development environment?
- 7.3 What are the benefits of using Local over other methods for setting up a local development environment?
- 7.4 What are the steps involved in setting up a local WordPress development environment with Local?
- 7.5 What are the security considerations when using Local for WordPress development?
- 7.6 How does Local help with backward compatibility and ensure a smooth developer experience in WordPress development?
What Are Local Development Tools?
Local development tools are software applications that enable developers to create and test websites on their own computers before making them live. These tools provide a local environment that simulates a web server, allowing developers to work on their projects without needing an internet connection.
There are numerous benefits to using local development tools, including:
- Increased efficiency
- Improved collaboration
- Enhanced security
By working locally, developers can save time by eliminating the need to transfer files to and from a remote server. They can also collaborate more effectively by sharing their local environment with team members. Additionally, local development tools provide a secure environment for testing and debugging code before it is deployed.
Some popular local development tools include:
- XAMPP
- WampServer
- Local by Flywheel
These tools offer simple installation and configuration, as well as features such as database management and version control integration. By utilizing local development tools, developers can streamline their workflow and ensure that their websites are free of errors before they are launched.
In summary, local development tools are crucial for modern web development. They provide a convenient and secure environment for creating and testing websites, resulting in more efficient and error-free projects.
Some tips for effectively using local development tools include:
- Regularly backing up your work
- Keeping up to date with the latest versions of the tools
- Exploring additional features and integrations to further enhance your development process
Happy coding!
1. Definition of Local Development Tools
Local development tools are software programs that enable developers to create and test websites on their own computer before deploying them live. These tools are crucial for WordPress development as they provide a controlled environment for building and refining websites. Here are the steps to set up and use local development tools for WordPress:
- Download and install the local development tool of your choice, such as Local by Flywheel or MAMP.
- Create a new WordPress site within the tool’s interface, specifying the desired settings and configurations.
- Develop and test your website locally, making changes and adjustments as needed.
- Once satisfied with the website’s performance, push the changes to the live site or export the website files for deployment.
Using local development tools for WordPress offers several benefits, including increased efficiency and speed, easy collaboration and version control, the ability to test and debug locally, and cost savings. By utilizing these tools, developers can streamline their workflow, ensure website stability, and deliver high-quality WordPress websites to clients.
Local development tools have evolved alongside the growth of web development and content management systems like WordPress. These tools are now essential for developers, allowing them to create and refine websites efficiently and effectively, making the process of website development faster and more efficient.
2. Why Are They Important for WordPress Development?
Local development tools are crucial for WordPress development due to multiple reasons. Firstly, these tools greatly enhance efficiency and speed by allowing developers to create and modify WordPress sites locally, eliminating the need for constant uploading and downloading. This leads to faster development and testing processes.
Secondly, local development tools facilitate easy collaboration and version control, enabling multiple developers to work on the same project simultaneously while tracking changes made by each individual. This ensures smooth coordination and avoids conflicts.
Furthermore, these tools enable developers to test and debug locally before deploying changes to the live site, allowing them to identify and fix any issues or bugs before they impact the site’s performance.
Lastly, local development tools help reduce costs by eliminating unnecessary expenses associated with hosting and domain registration.
To fully utilize local development tools, it is crucial to keep the local environment up to date, use version control, test on different devices and browsers, and regularly backup the local site.
What Are the Benefits of Using Local Development Tools for WordPress?
As the demand for WordPress development continues to rise, the need for efficient and user-friendly tools becomes crucial. In this section, we will discuss the benefits of using local development tools for WordPress, and how they can enhance the overall development process. From increased efficiency and speed to easy collaboration and version control, these tools offer a range of advantages that can greatly benefit developers. So, let’s dive into the world of local development tools and see how they can boost WordPress development.
1. Increased Efficiency and Speed
Utilizing local development tools for WordPress can greatly enhance efficiency and speed in the development process. By following these steps, developers can harness these benefits:
- Download and install a preferred local development tool, such as Local by Flywheel or MAMP.
- Create a new WordPress site within the tool, specifying necessary settings.
- Develop and test the website locally, making necessary updates and changes.
- Once satisfied, push the changes to the live site for deployment.
By following these steps and utilizing local development tools, developers can work more efficiently and speed up the WordPress development process. This allows for changes to be made and tested locally before deployment to the live site, saving time and reducing the risk of errors. With the ability to work offline and without constant internet connection, these tools enable developers to work at their own pace and solely focus on the development process. Overall, using local development tools provides a streamlined workflow, increasing efficiency and speeding up the WordPress development process.
2. Easy Collaboration and Version Control
Easy collaboration and version control are crucial aspects of utilizing local development tools for WordPress. They streamline teamwork, enhance productivity, and ensure efficient project management. Here are the steps to facilitate easy collaboration and version control:
- Choose a local development tool that supports collaboration and version control, such as Local by Flywheel or DesktopServer.
- Set up a shared repository using a version control system like Git or SVN.
- Invite team members to access the repository and provide them with appropriate permissions.
- Ensure everyone on the team understands the version control workflow, including branching, merging, and resolving conflicts.
- Collaborate on the project by assigning tasks, sharing code, and reviewing each other’s work.
- Use version control to track changes made by different team members and easily revert to previous versions if needed.
- Regularly communicate and update each other on progress, issues, and changes in the project.
By following these steps, teams can effectively collaborate, ensure version control, and streamline the development process for WordPress projects.
3. Ability to Test and Debug Locally
Testing and debugging locally is an essential aspect of WordPress development as it allows developers to catch and fix any issues before deploying changes to the live site. Follow these steps to effectively test and debug locally:
- Set up a local development environment: Download and install a local development tool such as Local by Flywheel, DesktopServer, MAMP, XAMPP, or Vagrant.
- Create a new WordPress site: Utilize the chosen local development tool to create a new WordPress installation on your local machine.
- Develop and test locally: Make changes to the site’s code, plugins, or themes and test them locally. Take advantage of debugging tools like Xdebug or WP_DEBUG to identify and resolve any errors.
- Push changes to the live site: After thoroughly testing the changes, push them to the live site using a version control system or deployment tool.
By being able to test and debug locally, developers can ensure the stability and functionality of their WordPress sites before making them live. This not only provides a seamless user experience but also helps avoid any potential issues.
4. Cost Savings
Cost savings is one of the major benefits of using local development tools for WordPress. By utilizing these tools, developers can save money in various ways. Here are the steps to achieve cost savings:
- Reduce hosting expenses: With local development tools, developers can build and test their WordPress sites locally without the need for expensive hosting services. This eliminates the need for costly hosting before the site is ready for deployment.
- Minimize maintenance costs: By developing and testing locally, developers can identify and fix issues before deploying the site. This reduces the need for expensive maintenance and troubleshooting on live sites.
- Save on development time: Local development tools provide a streamlined workflow, enabling developers to work more efficiently and complete projects faster. This results in cost savings by reducing the amount of billable hours required for each project.
- Eliminate unnecessary expenses: With local development, developers can avoid unnecessary expenses such as purchasing premium themes or plugins for testing purposes. They can use free alternatives or simply develop their own custom solutions locally before investing in additional resources.
By following these steps and utilizing local development tools, developers can significantly reduce costs and maximize their budget while building WordPress sites.
What Are Some Popular Local Development Tools for WordPress?
When it comes to WordPress development, having the right tools can make all the difference. In this section, we will explore some of the most popular local development tools specifically designed for WordPress. From Local by Flywheel to Vagrant, we will discuss the unique features and benefits of each tool, and how they can enhance the development process for WordPress websites. So, let’s dive into the world of local development tools for WordPress and see which one suits your needs the best.
1. Local by Flywheel
Local by Flywheel is a popular local development tool for WordPress that streamlines the website development process. Here are the steps to set up and use Local by Flywheel:
- Download and install Local by Flywheel from their official website.
- Launch the application and create a new WordPress site by providing a site name, environment, and other necessary details.
- Choose the preferred PHP version, web server, and database settings for your local development environment.
- Click on the “Start Site” button to create the local WordPress site.
- Access the WordPress admin dashboard by clicking on the “Admin” button next to the site in the Local by Flywheel dashboard.
- Develop and test your website locally by installing themes, plugins, and customizing the site as needed.
- Once you are satisfied with the changes, you can push them to the live site by using a WordPress migration plugin or manually transferring the files and database.
Local by Flywheel provides an intuitive interface and a variety of features such as one-click SSL, live link sharing, and easy WordPress site cloning. It simplifies the development process and allows for efficient local development of WordPress websites.
2. DesktopServer
DesktopServer is a highly sought-after local development tool for WordPress that simplifies the process of creating and managing local WordPress sites. Follow these steps to set up and use DesktopServer:
- Download and install DesktopServer from the official website.
- Launch DesktopServer and create a new WordPress site by providing a name and selecting the appropriate settings.
- Specify the site root directory where the WordPress files will be stored on your local machine.
- Configure the site settings, including the site URL, database name, and administrator credentials.
- Click ‘Create’ to generate the local WordPress site.
- Access the site by entering the specified URL in your web browser.
- Develop and test your WordPress site locally, making any necessary changes or additions.
- Once you’re satisfied with the changes, you can push the site to a live server using tools like FTP or Git.
With its user-friendly interface, DesktopServer streamlines the WordPress development process, allowing developers to work efficiently and effectively.
3. MAMP
MAMP is a popular local development tool for WordPress that enables developers to easily create a local server environment on their computer. This allows them to efficiently develop and test their WordPress sites before publishing them live. Here are the steps to set up and use MAMP for WordPress development:
- Download and install MAMP from the official website.
- Launch MAMP and start the servers (Apache and MySQL).
- Create a new database specifically for your WordPress site in the phpMyAdmin interface.
- Download the latest version of WordPress and unzip the files.
- Move the WordPress files to the htdocs folder in the MAMP installation directory.
- Open your web browser and go to “localhost” or “localhost:8888” to access the MAMP start page.
- Click on the “phpMyAdmin” option to access the database management interface.
- Create a new user for the WordPress database with the necessary privileges.
- Open a new tab in your browser and enter “localhost/your-site-folder-name” to begin the WordPress installation process.
- Follow the on-screen instructions to complete the WordPress installation.
By utilizing MAMP, developers can streamline their WordPress development process, test their sites locally, and ensure a smooth transition to the live environment.
4. XAMPP
XAMPP is a popular local development tool for WordPress that allows developers to create a local server environment on their computer. Setting up and using XAMPP for WordPress development involves a few simple steps:
- Download and install XAMPP from the official website.
- Launch XAMPP and start the Apache and MySQL modules.
- Create a new database for your WordPress site using phpMyAdmin, which is included in XAMPP.
- Download the latest version of WordPress and unzip the files into the XAMPP htdocs folder.
- Configure WordPress to connect to the local database by updating the wp-config.php file with the database details.
- Access your local WordPress site by typing “localhost” in your web browser.
- Follow the WordPress installation process to set up your site.
- Develop and test your WordPress site locally, making any necessary changes or customizations.
- Once you are satisfied with your changes, you can push them to your live site by migrating the files and database.
XAMPP has been a popular choice for local WordPress development since its initial release in 2002, and it continues to be widely used for web development projects.
5. Vagrant
Vagrant is a popular local development tool that can greatly enhance your WordPress development process. Here are the steps to set up and use Vagrant for your WordPress projects:
- Install Vagrant on your computer by downloading and following the installation instructions for your operating system.
- Create a new directory for your WordPress project and navigate to it in your command line interface.
- Initialize Vagrant in the project directory by running the command “vagrant init”.
- Edit the Vagrantfile to specify the base box you want to use for your development environment.
- Run the command “vagrant up” to start the virtual machine.
- Access the virtual machine by running the command “vagrant ssh”.
- Install and configure WordPress within the virtual machine, using tools like MySQL and Apache.
- Access your WordPress site by opening a web browser and entering the specified IP address.
- Develop and test your WordPress site within the virtual machine, making any necessary customizations.
- Once you’re satisfied with your changes, push them to your live site by deploying the files and database.
By following these steps, you can leverage the power of Vagrant to streamline your WordPress development workflow and ensure a smooth and efficient development process with WordPress.
How to Set Up and Use Local Development Tools for WordPress?
In order to streamline the process of WordPress development, many developers turn to local development tools. These tools allow for the creation and testing of WordPress sites on a local server, before pushing the changes to a live site. In this section, we will discuss the steps to set up and use local development tools for WordPress. From downloading and installing the tool, to creating a new WordPress site and pushing changes to a live site, we will cover everything you need to know to boost your WordPress development process.
1. Download and Install the Tool
To optimize your WordPress development process, it is crucial to download and install a local development tool. Follow these simple steps to get started:
- First, research and choose a suitable local development tool for WordPress that meets your requirements and is compatible with your operating system.
- Next, visit the official website of the chosen tool and go to the download page.
- Click on the download button to begin the downloading process.
- Once the download is complete, locate the downloaded file on your computer.
- Double-click on the downloaded file to initiate the installation process.
- Follow the instructions provided by the installation wizard to complete the installation.
- After the installation is finished, launch the local development tool from your computer.
- Configure the tool according to your preferences and set up any necessary environment variables.
- Verify that the tool has been successfully installed and is ready to use.
By following these steps, you can easily download and install a local development tool for WordPress, allowing you to create and test your websites locally before making them live.
2. Create a New WordPress Site
Creating a new WordPress site using local development tools is a straightforward process that can be broken down into several steps:
- Download and install the local development tool of your choice, such as Local by Flywheel, DesktopServer, MAMP, XAMPP, or Vagrant.
- Launch the local development tool and create a new WordPress site. Provide the necessary details like site name, URL, and database credentials.
- Customize your WordPress site by installing and activating your preferred theme and plugins.
- Develop and test your site locally, making modifications and adding content as needed. Take advantage of the local environment to experiment without affecting the live site.
- Once you are satisfied with your site, it’s time to push the changes to the live site. You can do this by deploying your local site to a live server or by migrating the local site to a live hosting environment.
Some suggestions to enhance your experience with local development tools for WordPress include:
- Keeping your local environment updated with the latest versions of WordPress, plugins, and themes.
- Using version control to track changes and collaborate effectively.
- Testing your site on different devices and browsers to ensure optimal compatibility.
- Regularly backing up your local site to prevent any data loss.
3. Develop and Test Locally
Developing and testing locally is a crucial step in WordPress development. It allows developers to make changes and test their websites without affecting the live site. Here are the necessary steps to develop and test locally:
- Set up a local development environment using tools like Local by Flywheel, DesktopServer, MAMP, XAMPP, or Vagrant.
- Create a new WordPress site in your local environment.
- Develop and make changes to your website locally, including theme modifications, plugin installations, and content updates.
- Test your website locally to ensure that everything is functioning as intended. Check for any errors or bugs and make necessary adjustments.
- Once you are satisfied with your changes and everything is working correctly, you can push the changes to your live site.
With local development, you can experiment and make necessary changes to your website without the fear of breaking anything on the live site. It provides a safe and efficient way to develop and test your WordPress projects before deploying them.
4. Push Changes to Live Site
To push changes from your local development environment to the live site in WordPress, follow these steps:
- Ensure that your local development site is fully functional and tested.
- Make a backup of your live site to avoid any data loss during the update process.
- Update the necessary files and content on your local site, such as theme or plugin changes, new pages or posts, or any other modifications.
- Once you are satisfied with the changes, use a tool like FTP or a file manager to upload the updated files to the live site’s server.
- Test the live site thoroughly after the changes are implemented to ensure everything is working as intended.
- Notify your website users or visitors about any expected downtime or changes that may affect their experience on the live site.
- Monitor the live site closely for any issues or errors that may arise after the changes are pushed.
By following these steps, you can successfully push changes to your live WordPress site, ensuring a smooth transition and minimizing potential disruptions.
What Are Some Tips for Using Local Development Tools for WordPress?
As a WordPress developer, utilizing local development tools can greatly enhance your workflow and productivity. However, simply having these tools is not enough – it’s important to use them effectively. In this section, we will discuss some valuable tips for utilizing local development tools for WordPress. From keeping your local environment up to date, to testing on multiple devices and browsers, to backing up your site regularly, these tips will help you get the most out of your local development process.
1. Keep Your Local Environment Up to Date
It is crucial to regularly update your local environment when utilizing local development tools for WordPress. This guarantees that you have the most recent software versions and plugins, creating a secure and efficient development environment.
- Regularly update your local server software: Check for updates for tools like MAMP, XAMPP, or Vagrant and install the latest versions to take advantage of bug fixes and performance improvements.
- Update your development environment: Keep your local WordPress installation up to date by regularly updating the WordPress core, plugins, and themes. This ensures that you have the latest features and security patches.
- Stay informed about software and plugin updates: Subscribe to release notifications or follow relevant WordPress forums and communities to stay updated on the latest software releases. This way, you can promptly update your local environment when new updates are available.
- Test updates before applying them: Before updating your live site, test the updates on your local environment to ensure compatibility and avoid any potential issues.
2. Use Version Control
Using version control is crucial in the development of WordPress websites as it helps manage code changes, track revisions, and facilitate collaboration. Here are the steps to effectively use version control:
- Choose a version control system: Popular options include Git and SVN.
- Set up a repository: Create a repository to store your project’s code and history.
- Initialize version control: Initialize version control in your local development environment by running the appropriate commands.
- Create branches: Use branches to work on different features or bug fixes without affecting the main codebase.
- Make commits: Regularly commit changes to the repository to track progress and facilitate collaboration.
- Merge changes: When a feature or bug fix is complete, merge the changes back into the main codebase.
- Resolve conflicts: Handle any conflicts that arise during the merging process to ensure a smooth integration.
Remember to follow best practices:
- Commit frequently: Regular commits make it easier to track changes and revert if necessary.
- Use descriptive commit messages: Clearly explain the purpose of each commit for better understanding.
- Keep the repository clean: Remove unnecessary files and folders to avoid clutter.
- Collaborate effectively: Communicate with team members to coordinate work and avoid conflicts.
- 2. Use Version Control
3. Test on Different Devices and Browsers
Testing on various devices and browsers is crucial for ensuring a seamless and consistent user experience across different platforms. Here are the steps to follow:
- Identify the devices and browsers you wish to test on, taking into consideration the target audience and market share.
- Implement responsive design techniques to ensure your website can adapt to various screen sizes and resolutions.
- Utilize browser testing tools such as BrowserStack or CrossBrowserTesting to test your website on multiple browsers and versions.
- Inspect and debug any layout or functionality issues that may arise on specific devices or browsers.
- Check for compatibility with different operating systems, including Windows, macOS, iOS, and Android.
- Ensure that your website is accessible and user-friendly on both desktop and mobile devices.
- Conduct thorough testing by interacting with your website on each device and browser, ensuring proper functionality.
- Make necessary adjustments to your website’s design and code to address any issues discovered during testing.
4. Backup Your Local Site Regularly
Backing up your local site regularly is crucial to ensure the safety and integrity of your WordPress development work. Here is a step-by-step guide on how to backup your local site using local development tools for WordPress:
- Choose a reliable backup solution: Research and select a backup plugin or tool that suits your needs. Popular options include UpdraftPlus, VaultPress, and BackWPup.
- Install and activate the backup tool: Install the chosen backup tool on your local WordPress site and activate it.
- Configure backup settings: Set up the backup tool according to your preferences. Specify the frequency and type of backups you want to create, such as full backups or incremental backups.
- Execute the backup: Run the backup tool to create a backup of your local WordPress site. This will ensure that all your files, databases, themes, plugins, and configurations are included in the backup.
- Store the backup securely: Save the backup files to a secure location, such as an external hard drive, cloud storage, or a remote server. This will protect your backup from loss or damage.
- Test the backup: Occasionally, restore the backup to a test environment to ensure it is working properly. This will help verify the integrity of your backups and ensure they can be successfully restored if needed.
- Regularly repeat the backup process: Set up automated backups or establish a regular schedule to ensure that your local site is backed up on a consistent basis.
By following these steps, you can ensure that your local WordPress site is regularly backed up, providing you with peace of mind and protection against data loss.
Frequently Asked Questions
What is Local and how does it boost WordPress development?
Local is a free app that offers one-click WordPress installations and supports Secure Sockets Layer (SSL) for added security. It is a powerful tool for creating local WordPress sites, which can be useful for a variety of purposes such as developing a site before it goes live, experimenting with designs, and collaborating with clients. Local offers advanced features for customization, making it suitable for both beginners and advanced users.
What are the key tasks that can be accomplished with Local in a WordPress development environment?
Local offers a range of useful features for WordPress development, including easy access to the root files of your local sites through Secure Shell (SSH), support for popular features such as site cloning and push-to-live, and integration with popular WordPress plugins and themes. It also allows for the creation of permanently private local sites for experimentation and offers advanced customization options.
What are the benefits of using Local over other methods for setting up a local development environment?
Local offers a user-friendly interface, frequent updates, and support for popular tools and plugins, making it suitable for a wide range of users. It also allows for the creation and management of multiple local sites, making it convenient for those who work on multiple projects. Additionally, Local offers easy access to the root files of your local sites through Secure Shell (SSH) and supports popular features such as site cloning and push-to-live.
What are the steps involved in setting up a local WordPress development environment with Local?
Setting up a local development environment with Local is simple and can be done in just three steps. These include downloading and installing Local, creating a new site with one click, and launching the site to start developing. Once you have made changes to your local site, you can easily upload them to your live site using Local.
What are the security considerations when using Local for WordPress development?
Local stores websites on your own computer, making them inaccessible to the public unless they have the right credentials and are logged into the specific device. This provides a safe environment for testing and making changes without affecting the live site. Additionally, Local supports Secure Sockets Layer (SSL) for added security and allows for the creation of permanently private local sites for experimentation.
How does Local help with backward compatibility and ensure a smooth developer experience in WordPress development?
Local offers the option to create copies of live sites for experimentation, allowing developers to test for backward compatibility and make large-scale changes without affecting the live site. It also supports older versions of WordPress, ensuring a smooth experience for developers working on different versions of the platform. Additionally, Local is constantly updated and improved, providing a reliable and efficient development environment.