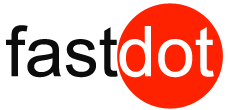How to upload files using File Manager
You can upload your files directly through cPanel using the File Manager. File Manager is a web interface that allows you to manage all files associated with your account
The File Manager may look slightly different depending on the version of your server’s cPanel; however, the functionality described in the video is the same.
To upload a file in File Manager:
- Log in to cPanel.
- In the Files section, click File Manager.

- In the upper right-hand corner, click on Settings.

- Select Web Root and Show Hidden Files (dotfiles), then click Save.

Web Root will take you directly to the folder in your hosting account that is visible to the world wide web. This is typically the public_html or www folder and is where your website files will need to reside. - Locate and click the folder where you’d like to upload your files.
- Once inside the folder, click on Upload located at the top toolbar.

- Click Select File (some web browsers will have Choose File instead).

- Select the file you wish to upload from your computer, then click the Open button to initiate the uploading process.

- You may select additional files while the upload is in progress. Note: There is a 500 MB upload limit through File Manager.

- And that’s it, its as simple as that 🙂 You can also upload zip files with multiple files in it and unzip it on the server, which is much quicker then normal FTP!
cPanel is a web-based control panel used by many web hosting companies to manage websites and server configurations. One of the features included in cPanel is the File Manager, which allows users to manage files and folders on their web hosting account without the need for FTP or SSH access.
To access the cPanel File Manager:
- Log in to your cPanel account with your username and password.
- Navigate to the “Files” section and click on “File Manager”.
- Select the directory you want to manage. You can choose to manage the root directory or a specific subdirectory.
- Use the File Manager interface to upload, create, edit, rename, move, or delete files and folders.
- You can also change file permissions and view file information, such as file size and last modification date.
The cPanel File Manager is a useful tool for managing files and folders on your web hosting account, especially if you don’t have access to FTP or SSH. However, it may not be as powerful or flexible as some dedicated FTP or SSH clients, so you may need to use those tools in some cases.